Altula
Welcome to Altula UK
- Contact Us
- Contact Us
- 877-908-2113 (Canada)
- +44 (0) 2036 080 627 (UK)
- Sales
- Languages
In this example, you’ll learn to use the Track Changes panel to view a running record of proposed chart changes and to generate Personnel Action Notices to facilitate acceptance and approval.
Step 1: Start tracking changes. Select the View tab and click the Track Changes button.
– Click the Start tracking changes link on the Track Changes panel. 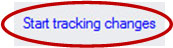
– Make desired manual changes to the chart: for example, add, delete or move boxes or change field values.
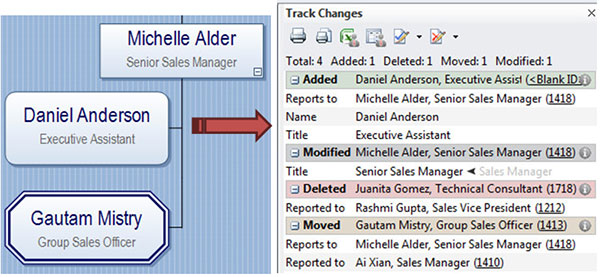
– Changes made to the chart are now recorded on the Track Changes panel.
Step 2: Generate Personnel Action Notices (PAN Reports).
– Click the PAN Report button on the Track Changes toolbar.

– From the Select Employees tab, add or delete employee records to the report.
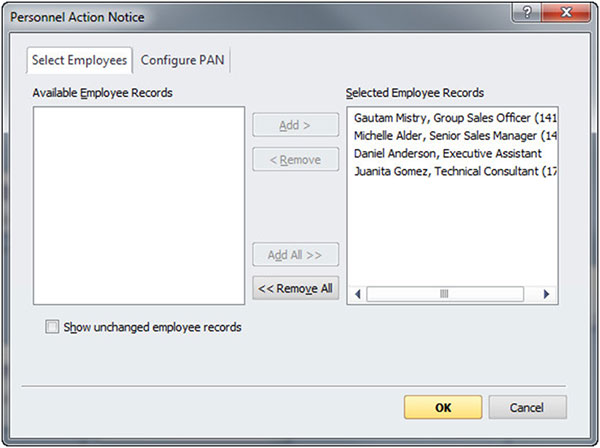
– From the Configure PAN tab, specify the types of transactions to include in the report, and click OK.
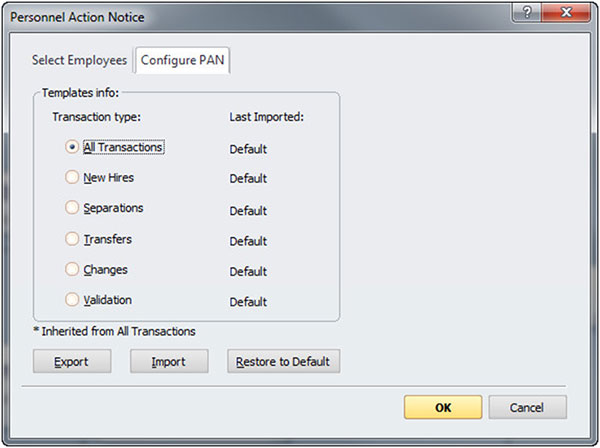
– In the dialogue that opens, enter a name for the report and click Save.
– The report opens showing your each action as a separate PAN form. The form can be modified as needed and shared with colleagues.
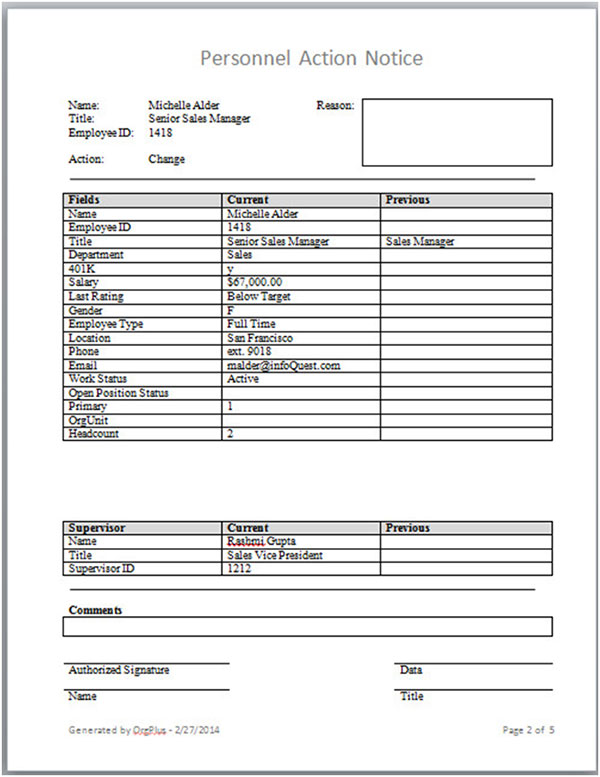
Use the Track Changes panel to record manual chart changes as you make them. Then generate Personnel Action Notices to speed the process of gaining acceptance and approval of your desired organizational changes.
Please contact us at sales@altula.com or sales@altula.co.uk (Europe) to upgrade your version of OrgPlus to Premium Now!