Altula
Welcome to Altula UK
- Contact Us
- Contact Us
- 877-908-2113 (Canada)
- +44 (0) 2036 080 627 (UK)
- Sales
- Languages
In this view of the month, you’ll learn to combine several individual department charts into a single, comprehensive organizational chart.
Step 1: Create an OrgTree file. The OrgTree is an organizational chart of org units (departments). It serves as a map telling OrgPlus how to combine the individual charts.
– Click the File tab and select New.
– Click to select the Blank project option, and click OK.
– Create a chart with a hierarchy that reflects how you want to display your consolidated charts.
– In the first field of each box enter the name of each OrgUnit (department). In the example below, six department charts will be consolidated: Executive, Sales, Finance, Operations, Editorial, and Human Resources.
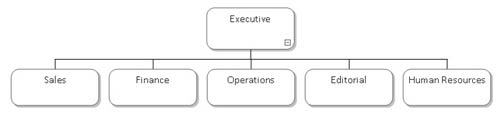
– Click the File tab and select Save As.
– Name the file (for example, OrgTree) and click Save.
Step 2: Combine the charts.
– Make sure that all OrgPlus files are located in the same directory and that each file name corresponds to a box in the OrgTree file.
– Click the Data tab and select Consolidation from the Tools section.
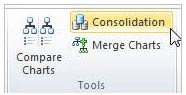
– Use the Browse… button in OrgTree file area to select the OrgTree file.
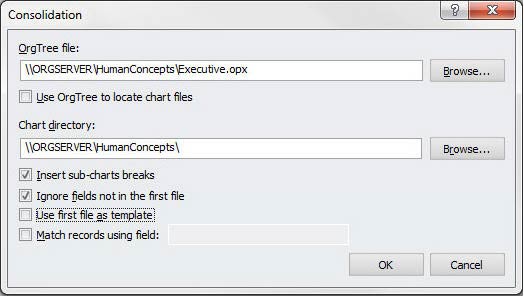
– Use the Browse… button in Chart directory area to select the directory containing the chart files.
– Use the checkboxes to select chart options:
– Click OK.
– Save the resulting chart by selecting Save As from the File tab.
Note: Any fields that are not defined in the first file (the top of your OrgTree) are automatically excluded. To include fields defined in files other than the first file, uncheck the "Ignore Fields not in the first file" checkbox.
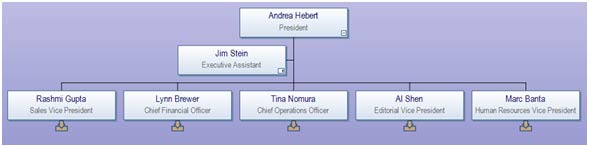
You will save time and effort by combining charts with the consolidation feature.